Podczas ostatniego webinarium z moim udziałem opowiadałem o bezpieczeństwie komunikacji e-mail nie tylko w kontekście współczesnych zagrożeń, ale także dobrych praktyk dotyczących bezpiecznego przesyłania informacji wrażliwych.
W niniejszym artykule kontynuuję ten wątek jako, że wiele osób o to pytało. Pokażę dzisiaj jak w prosty sposób uruchomić na swoim komputerze całkowicie bezpłatnie podpis cyfrowy w programie pocztowym Thunderbird. Dzięki temu rozwiązaniu mamy możliwość podpisywania cyfrowo swoich wiadomości e-mail, ale także szyfrować wiadomości i załączniki. Dzięki temu możemy względnie bezpiecznie przesyłać wiadomości o poufnym charakterze.
Dodatkowo, pokażę jak z punktu widzenia administratora serwera pocztowego wygląda różnica między zwykłym e-mailem, podpisanym cyfrowo, a zaszyfrowanym. Zachęcam do lektury i dzielenia się w komentarzach swoimi spostrzeżeniami i uwagami.
Mozilla Thunderbird
Czym jest Thunderbird nie trzeba nikomu mówić. Jest to darmowy program pocztowy rozwijany przez firmę Mozilla, twórcę popularnej przeglądarki Firefox. Aplikację cechuje nowoczesny wygląd i szereg funkcjonalności pozwalających konkurować spokojnie między innymi z Outlookiem.
Dodatkowo, Thunderbird ma kilka wbudowanych funkcji bezpieczeństwa, które będą nas interesować. To między innymi “Do not track”, blokowanie pobierania obrazków, zdalnych treści czy rozwiązanie dotyczące prywatności. Dlaczego go tak zachwalam? Bo jest otwarty, darmowy i stoją zanim ludzie stawiający na bezpieczeństwo.
Podpis cyfrowy w programie Thunderbird
Jak już wspomniałem na wstępie, Mozilla Thunderbird wyposażona została jakiś czas temu w mechanizm szyfrowania “end-to-end” oparte na OpenPGP lub S/MIME.
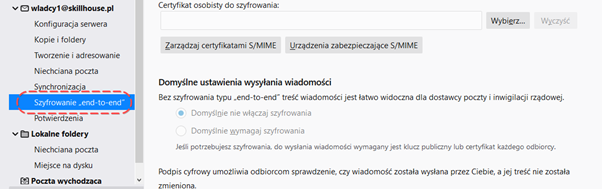
Dzięki zastosowaniu tego typu mechanizmu tylko nadawca i odbiorca będą mieli dostęp do treści wiadomości e-mail.
Konfiguracja szyfrowania „end-to-end” w Thunderbirdzie
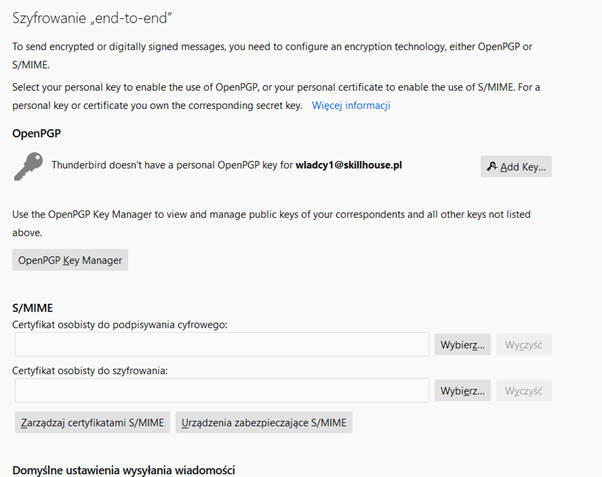
W domyślnej konfiguracji program Thunderbird nie generuje kluczy, nie generuje certyfikatów. Należy wejść w odpowiednią opcję w konfiguracji konta e-mail i utworzyć swój prywatny klucz PGP.
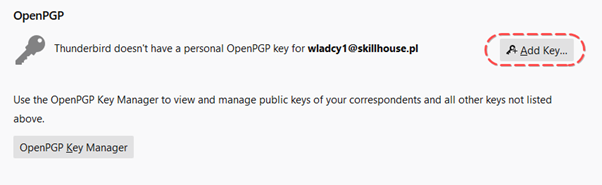
Jeśli już mamy klucz PGP będziemy mogli w kolejnym kroku go zaimportować do programu. Jeśli nie mamy klucza PGP, kreator pozwoli nam go utworzyć. Zakładamy drugi wariant, nie mamy jeszcze swojego klucza.
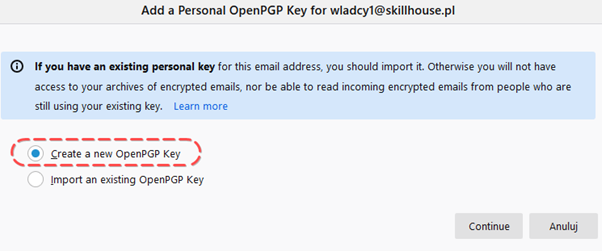
Tworzymy klucz na 3 lata o rozmiarze klucza 4096.
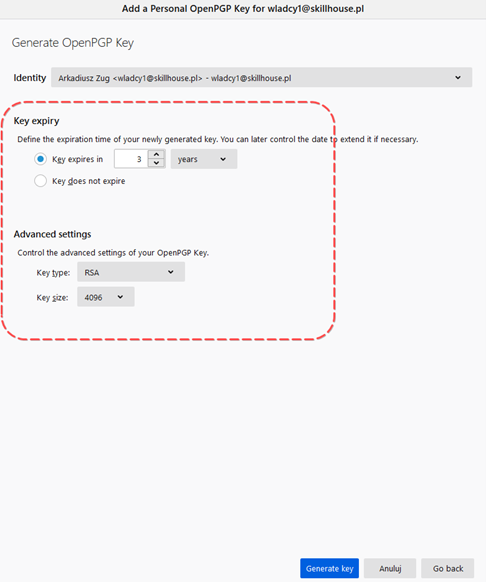
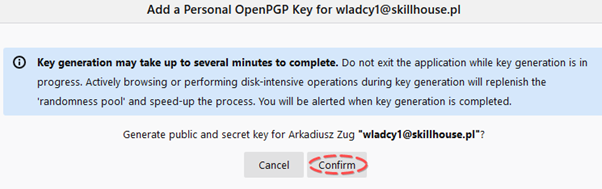
Po potwierdzeniu, kreator zacznie generować klucz. To może chwilę potrwać w zależności od szybkości sprzętu.
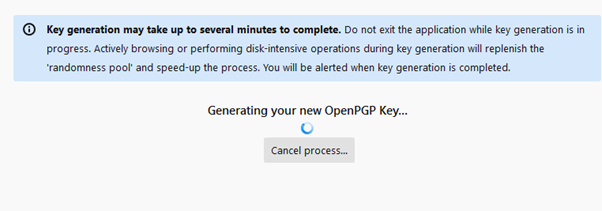
Po poprawnym wykonaniu procedury kreator poinformuje nas o utworzeniu klucza.
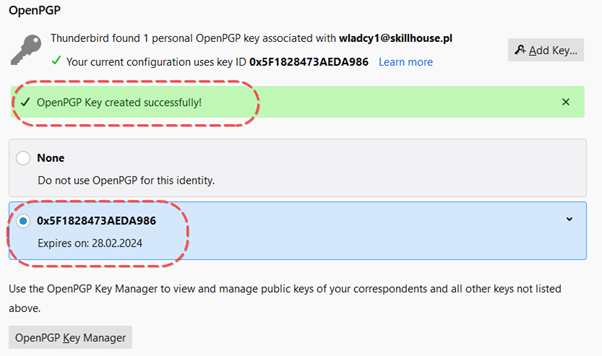
Po utworzeniu klucza PGP, w programie Thunderbird klikamy na strzałkę w dół i rozwijamy opcje. Klikamy na “Więcej” i pokazuje nam się Menu.
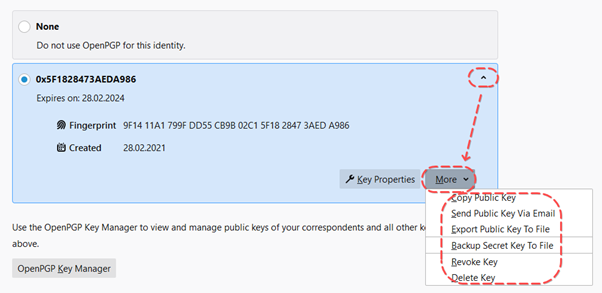
W tym miejscu możemy udostępnić odbiorcy nasz klucz publiczny – on jest z definicji publiczny, nie ma potrzeby wysyłania go jakimś specjalnym, szyfrowanym, tajnym kanałem. Za jego pomocą nie da się odszyfrować wiadomości. Co innego klucz tajny, ten powinien być tylko w naszym posiadaniu i pod żadnym pozorem nie wolno go udostępniać. Służy on do odszyfrowania wiadomości.
Wymiana kluczy
Jeśli utworzyliśmy na swoim komputerze w programie Thunderbird parę kluczy jak w poprzednim kroku, musimy wysłać nasz klucz publiczny do odbiorcy. Odbiorca po zrobieniu tej samej procedury musi wysłać nam swój klucz publiczny. W ten sposób będziemy mogli nie tylko podpisywać dokumenty, ale także je szyfrować. Obie strony muszą wykonać tą samą procedurę, aby można było szyfrować.
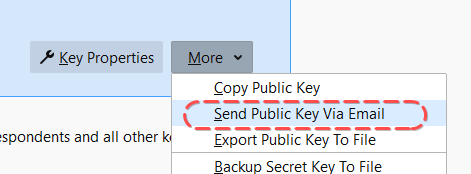
Wysyłamy za pomocą wbudowanej funkcji “wyślij publiczny klucz przez e-email”.
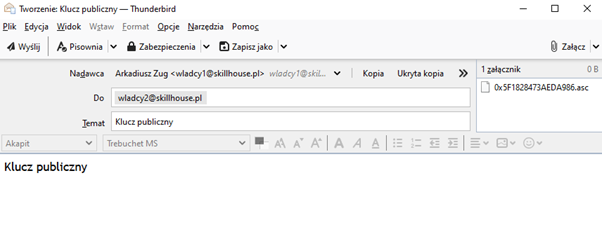
Po otrzymaniu wiadomości e-mail zawierającej klucz publiczny (wymiana wzajemna) otrzymujemy taki widok.
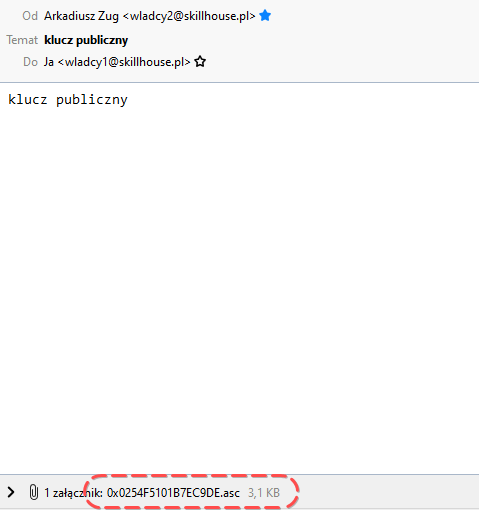
Klikamy prawym przyciskiem myszy na klucz w załączniku:
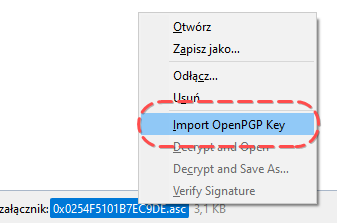
I zaznaczamy import oraz oznaczamy, aby program ufał kluczowi.
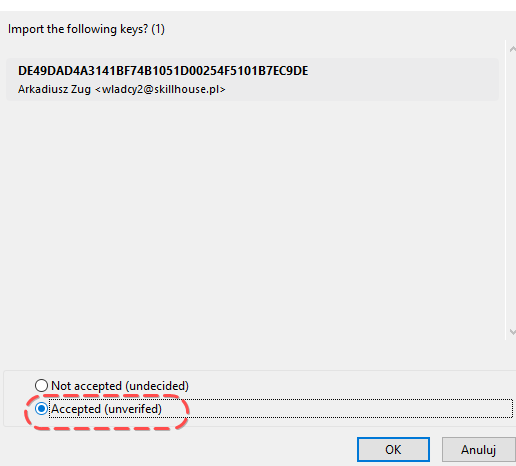
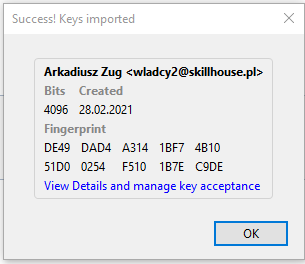
Podpisywanie cyfrowo wiadomości
Zakładając, że wszystkie kroki powyżej wykonaliśmy poprawnie, mamy już wszystko gotowe, aby wymieniać się podpisanymi cyfrowo i szyfrowanymi wiadomościami z naszym odbiorcą.
W trakcie tworzenia nowej wiadomości mamy dostępną zakładkę “Zabezpieczenia”. Po kliknięciu na nią dowiemy się, jakie mamy do dyspozycji klucze i z kim możemy podpisywać i szyfrować wiadomości.
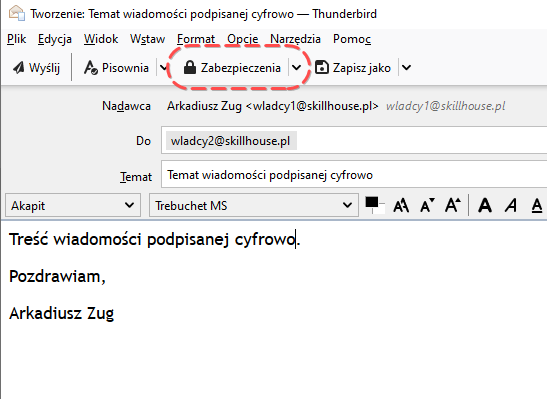
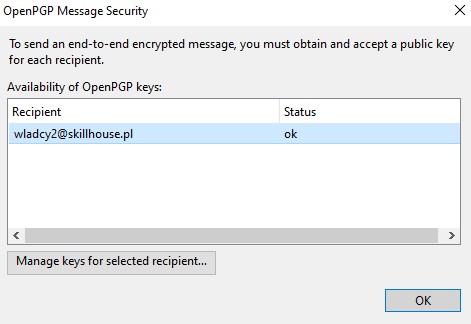
Aby podpisać cyfrowo wiadomość, klikamy na strzałkę w dół przy Zabezpieczeniach i wybieramy “Podpisz cyfrowo tę wiadomość”.
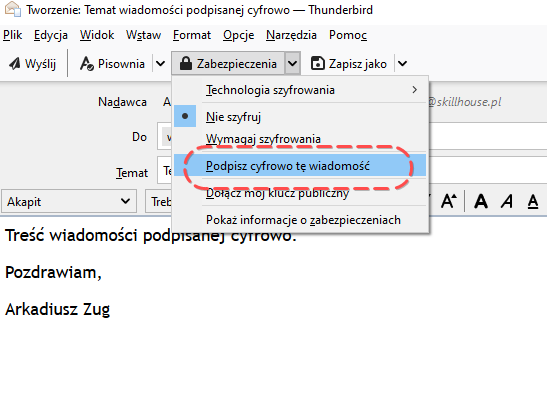
Na dole wiadomości pojawi się odpowiedni znaczek w prawym dolnym rogu.
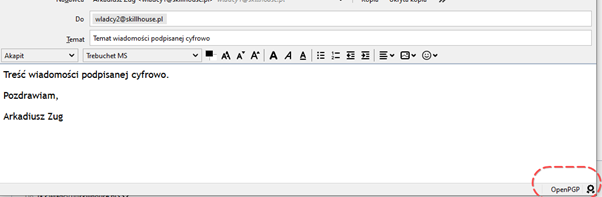
Oznacza to, że mamy podpisany e-mail.
Po otrzymaniu wiadomości odbiorca będzie widział, że została ona podpisana cyfrowo.
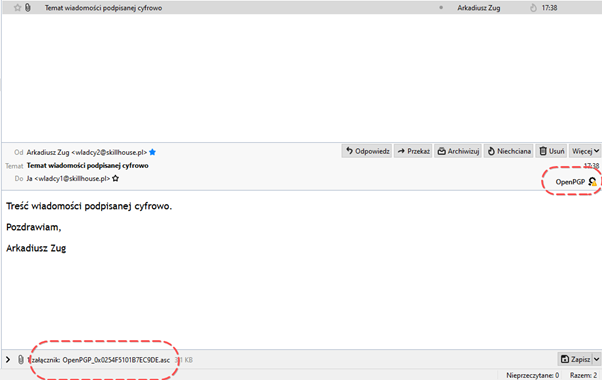
UWAGA: Ważna rzecz!
Przy pierwszej wymianie podpisanej cyfrowo wiadomości pojawi się znaczek podpisu cyfrowego z żółtym trójkątem. Co on oznacza? Oznacza, że wiadomość jest podpisana, ale podpis choć zaakceptowany nie został przez nas zweryfikowany. To dodatkowa warstwa zabezpieczenia wprowadzona przez Thunderbird. Aby w pełni korzystać z bezpiecznego protokołu należy zaakceptować podpis cyfrowy nadawcy.
Klikamy na znaczek podpisu cyfrowego.
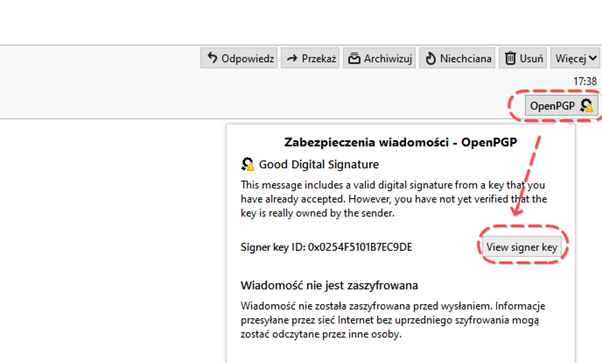
Oraz w kolejnym kroku klikamy na “Pokaz klucz podpisującego”.
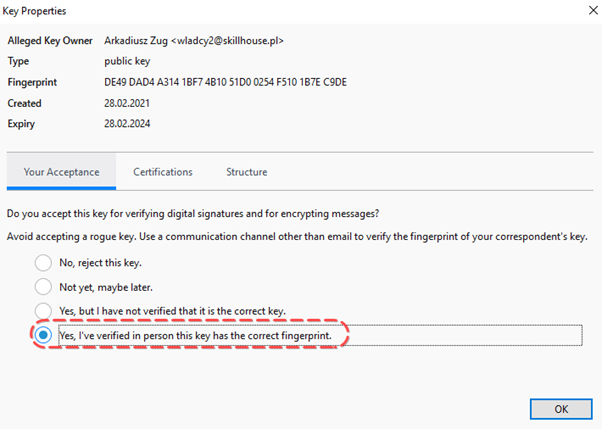
Po upewnieniu się, że podpis pochodzi od naszego zaufanego nadawcy akceptujemy oznaczając, że zweryfikowaliśmy osobę.
Znaczek OpenPGP zmieni się z żółtego trójkąta na zieloną fajkę oznaczającą, że wszystko jest zweryfikowane.
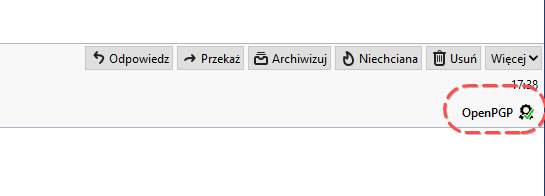
Szyfrowanie wiadomości
Tworząc nową wiadomość wybieramy opcję szyfrowania.
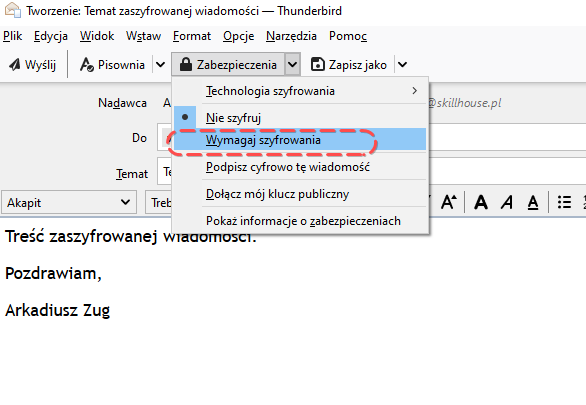
Na dole wiadomości po prawej stronie pojawi się znaczek podpisu i szyfrowania. Wiadomość szyfrowana musi być jednocześnie podpisana cyfrowo.
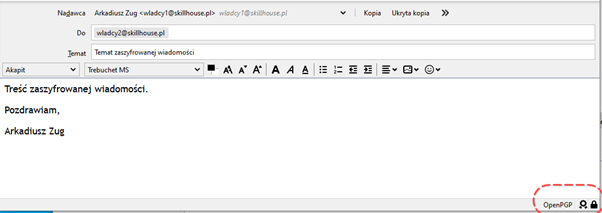
Po otrzymaniu wiadomości do skrzynki pojawi się coś takiego:

Wiadomość ukryta i taką pozostanie dopóki jej nie otworzymy / klikniemy na nią.
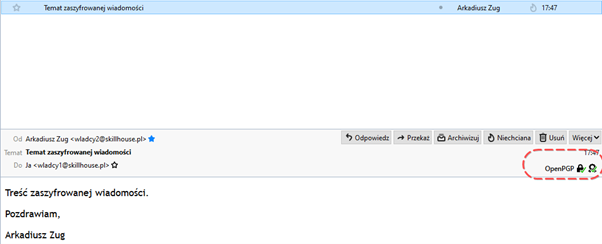
Po kliknięciu widzimy, że jest ona podpisana i zaszyfrowana. W ten sposób mamy skonfigurowaną bezpieczną drogę do wymiany poufnych informacji.
Jak wygląda wiadomość z punktu widzenia administratora serwera?
Aby mieć pewność (ja taką mam), że działa to jak należy wrzucam jako bonus screeny jak takie wiadomości wyglądają z punktu widzenia administratora serwera e-mail.
Jak wygląda wiadomość podpisana cyfrowo?
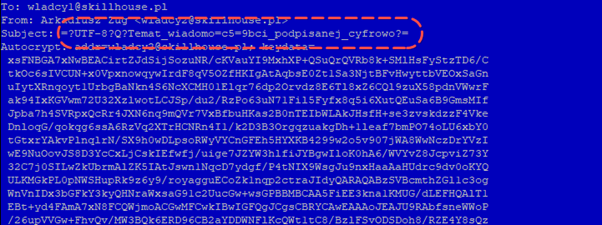
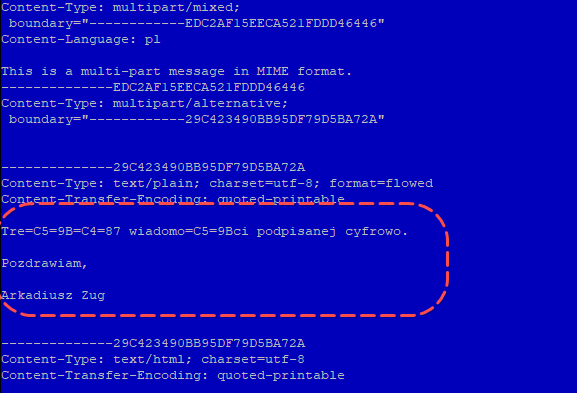
Wiadomość jest podpisana co sugerują nagłówki, ale jest do odczytu przez administratora i także inne osoby, które uzyskałyby dostęp do serwera lub przechwyciły komunikację.
Jak wygląda wiadomość zaszyfrowana?
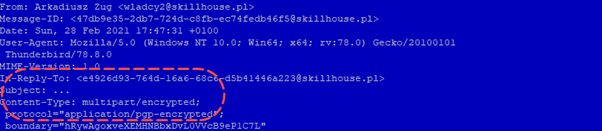
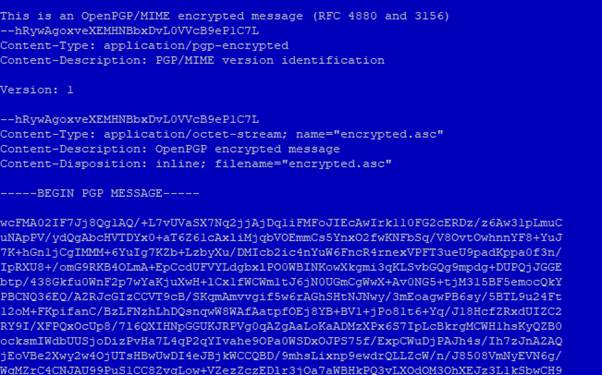
Jak widać, a właściwie nie widać – nie widać nawet tematu tak jak na pierwszym screenie po odebraniu w Thunderbirdzie.

Dopiero po kliknięciu – czyli skorzystaniu pod spodem ze swojego klucza prywatnego – temat i treść zostały odszyfrowane. Bez posiadania klucza prywatnego nie ma możliwości ani odczytania tematu, ani tym bardziej treści wiadomości. Nawet z punktu widzenia administratora czy atakującego.
Podsumowanie
Jak przedstawiłem na przykładzie warto korzystać z podpisywania cyfrowo oraz szyfrowania dokumentów. Nic nie stoi na przeszkodzie, aby szyfrować całą korespondencję, nie tylko tą poufną – technicznie nic nie stoi na przeszkodzie o ile mamy gdzieś dodatkowo kopię klucza prywatnego, służącego do odszyfrowania wiadomości.
W ten sposób nikt nie będzie miał wglądu do tego o czym korespondujemy.

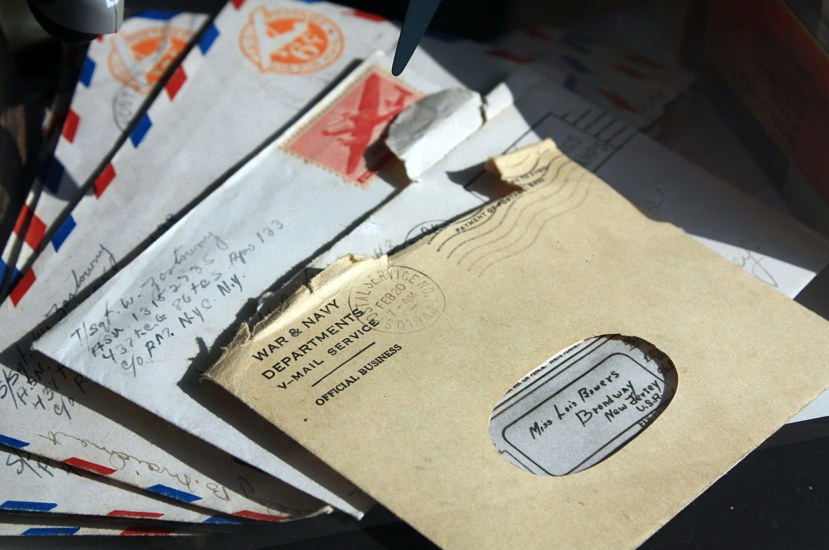



Zostaw komentarz
Musisz się zalogować lub zarejestrować aby dodać nowy komentarz.