W artykule dotyczącym podpisywania cyfrowego oraz szyfrowania w programie Thunderbird, poruszałem kwestie dotyczące możliwości wykorzystywania bezpłatnych podpisów cyfrowych PGP w programie Outlook.
Sprawdziłem kilka wersji Outlook’a wraz z najnowszą wersją subskrypcji Office365 i wracam do Was z odpowiedziami, na które pewnie wielu czekało.
Czy można skorzystać z darmowego szyfrowania PGP w programie Outlook?
Tak, da się to zrobić.
Jest z tym nieco więcej zabawy, niż w przypadku korzystania z Thunderbirda, ale jest to możliwe i wykonalne. Zapraszam do przeczytania niniejszego artykułu, który rozwieje wątpliwości i pomoże skonfigurować darmowe szyfrowanie, a co za tym idzie, pozwolina bezpieczną wymianę informacji poufnych w programie pocztowym Outlook.
W poprzednim artykule utworzyliśmy w programie Thunderbird parę kluczy – prywatny i publiczny OpenPGP potrzebnych do podpisywania cyfrowego wiadomości e-mail oraz ich szyfrowania. Jeśli nie masz wygenerowanych kluczy OpenPGP jest przynajmniej kilka sposobów na to, aby wygenerować dobre i długie klucze.
Eksportowanie klucza prywatnego z programu Thunderbird.
Wchodzimy w ustawienia konta w programie Thunderbird.
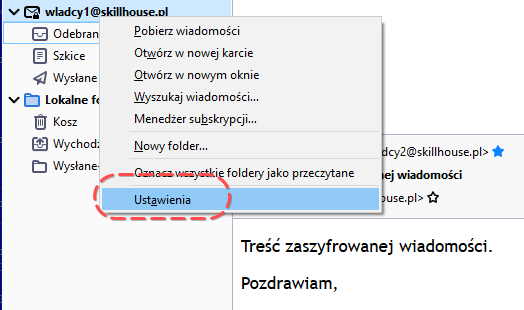
Klikamy na strzałkę w dół w miejscu, gdzie mamy nasz kluczyk.
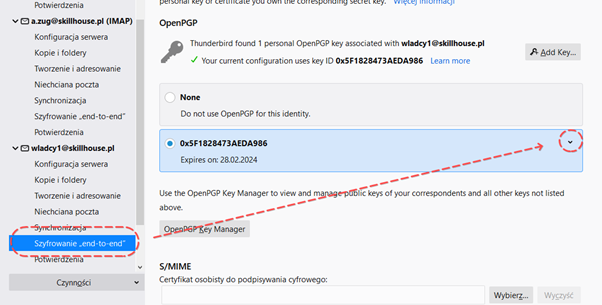
Klikamy na kopię naszego klucza prywatnego.
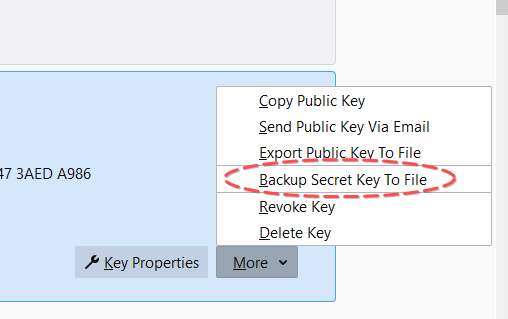
Zapisujemy klucz. W międzyczasie kreator zapyta nas o utworzenie hasła do tego klucza.
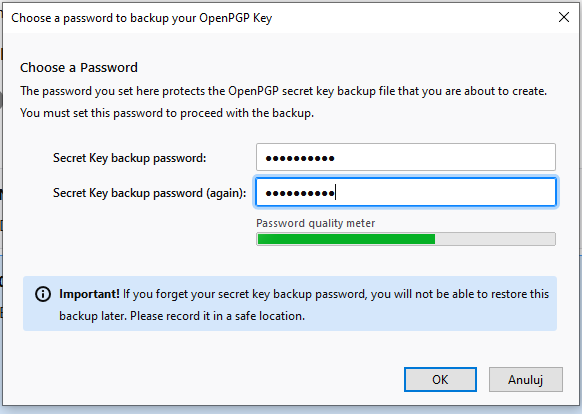
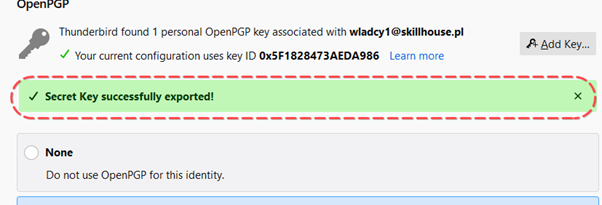
Kluczyk został pomyślnie wyeksportowany.
Jeśli nie mamy programu Thunderbird, nie mamy klucza PGP i nie chcemy instalować specjalnie Thunderbirda tylko dla potrzeby utworzenia klucza prywatnego – nie musimy tego robić. W kolejnym kroku i tak będziemy musieli doinstalować aplikację i wtyczkę dla Outlooka, która będzie pracowała z PGP, w niej możemy wygenerować nową parę kluczy – publiczny i prywatny. Nie ma zatem potrzeby instalowania Thunderbirda, jeśli ktoś z niego nie korzysta.
OpenPGP z Gpg4win
Outlook co do zasady obsługuje tylko certyfikaty S/MIME.
Dawniej firma StartCom oferowała bezpłatne roczne certyfikaty po przeprowadzeniu operacji weryfikacji użytkownika S/MIME, które można było wykorzystać w programie Outlook. Niestety firma już tego nie robi. Do niedawna można było uzyskać darmowy certyfikat S/MIME także ze znanej firmy Comodo, ale i ten projekt został porzucony, a część przeniesiona do nowego projektu Sectigo. Sectigo umożliwia co prawda wystawienie certyfikatu dla potrzeb podpisywania i szyfrowania, ale my skupiamy się na rozwiązaniach, które nie znikną z dnia na dzień i są w pełni darmowe, bezpieczne i dostępne dla każdego bez dodatkowych warunków.
Aby Outlook działał i obsługiwał klucze PGP należy zainstalować jedną z trzech wtyczek:
Ja polecam i wybieram Gpg4win z uwagi na to, że jest przejrzysty, posiada pełną integrację z Outlookiem, wspiera także S/MIME (gdyby ktoś korzystał, choć i Outlook i Thunderbird też je natywnie wspierają), ale jest przede wszystkim darmowy niezależnie, czy do zastosowania domowego czy komercyjnego. Pozostałe dwa są płatne dla komercyjnych rozwiązań.
Wchodzimy na stronę Gpg4win i pobieramy najnowszą wersję aplikacji.
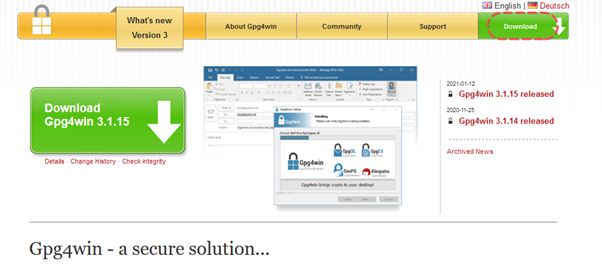
W chwili pisania tego artykułu najnowszą wersją była 3.1.15.
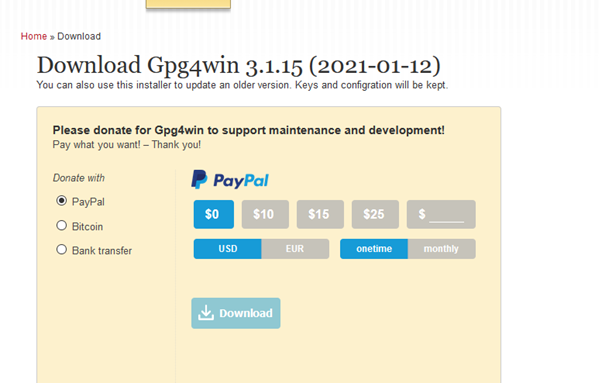
Jeśli chcemy możemy przekazać darowiznę na rozwój projektu open source, ale nie jest to wymagane.
Po pobraniu instalujemy aplikację i zaznaczamy, o ile nie jest wybrane domyślnie, dokładnie tak, jak na poniższym screenie.
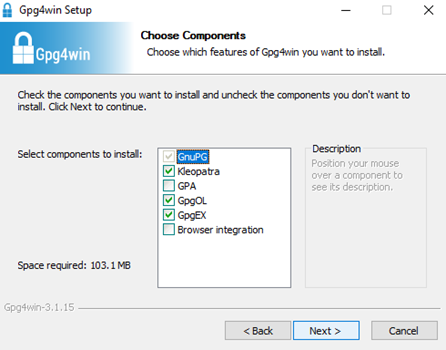
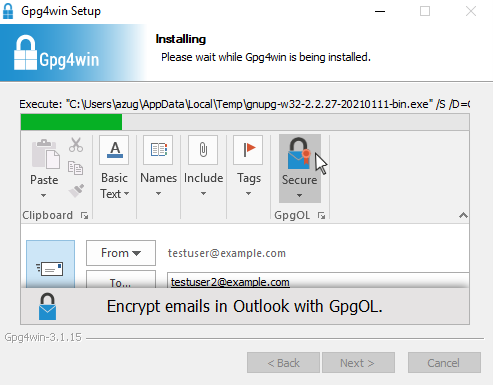
Oczywiście, jeżeli chcemy korzystać z dodatków do przeglądarki to możemy zaznaczyć dodatkowe opcje. My w tym poradniku skupiamy się na szyfrowaniu i podpisywaniu w programie Outlook.
Po zainstalowaniu instalator zapyta nas, czy uruchomić automatycznie aplikację Kleopatra. To agent, który jest potrzebny do korzystania z aplikacji.
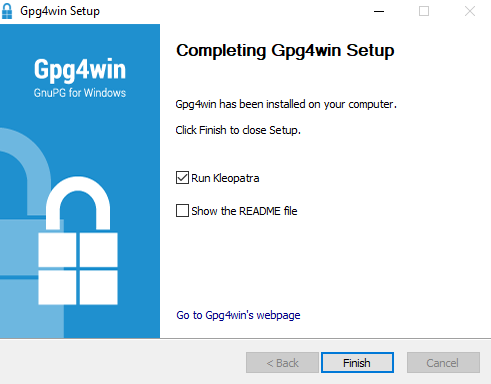
Praca z Gpg4win
Włączamy program Kleopatra, który powinien być zlokalizowany obok ikonki zegara.
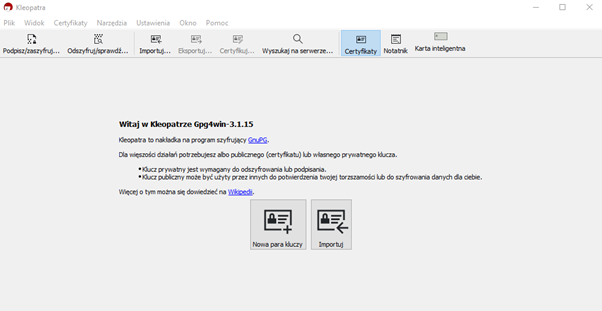
Jeśli mamy już swój klucz – na przykład wyeksportowany z programu Thunderbird – możemy go w tym miejscu zaimportować. Klikamy na przycisk Importuj i wskazujemy wcześniej wyeksportowany klucz.
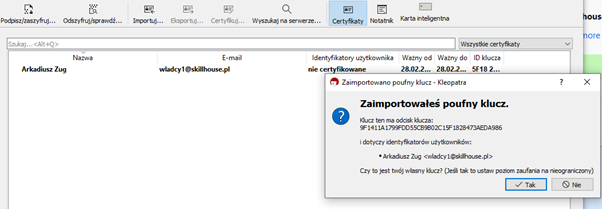
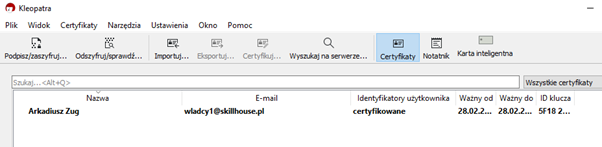
Jeśli nie mamy swojego klucza, możemy w tym miejscu wygenerować nowy i podobnie, jak w poprzednim artykule, wymienić się z odbiorcą kluczem publicznym. Pamiętajmy, że prywatny musi pozostać tajny i tylko u nas.
Po zaimportowaniu możemy zamknąć Kleopatrę, minimalizując ją do paska zadań.
OpenPGP z programem Outlook
Po przeprowadzeniu poprawnie operacji z poprzedniego punktu, uruchamiamy program Outlook. Po zainstalowaniu aplikacji Gpg4win, zainstaluje on automatycznie plugin do naszego Outlooka, który pozwoli nam na pracę z kluczem PGP.
Włączamy program Outlook.
Niniejszy poradnik oparłem o najnowszą wersję pakietu Office 365.
Po uruchomieniu aplikacji widzimy dodatkowy przycisk.
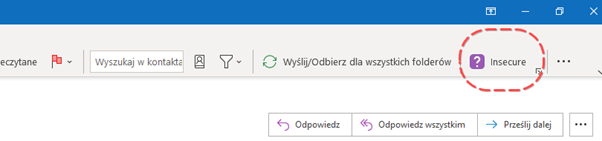
Oznacza to, że mamy zintegrowany mechanizm Gpg4win z Outlookiem. W poprzednim punkcie zaimportowaliśmy nasz klucz – który mieliśmy w programie Thunderbird do Kleopatry.
Wejdźmy w e-mail, który był szyfrowany cyfrowo wcześniej w naszym przykładzie w Thunderbirdzie.
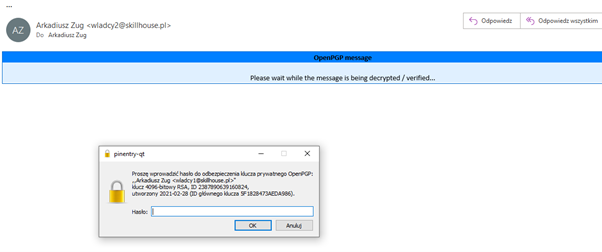
Pojawi nam się zapytanie o wprowadzenie wcześniej ustawionego hasła do naszego klucza prywatnego. Przed odszyfrowaniem nie widać podobnie jak wcześniej ani tematu, ani treści wiadomości. Wpisujemy hasło naszego klucza.
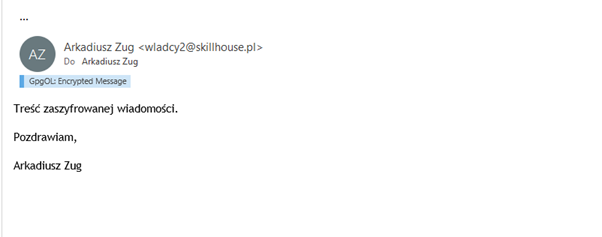
Nasza wiadomość zostaje odszyfrowana, pojawia się treść i temat oraz dopisek o tym, że została zaszyfrowana przy pomocy GPG.
Niemniej jednak pozostaje pytanie, dlaczego mimo zaimportowania certyfikatu i odszyfrowaniu wiadomości, wciąż widzimy obrazek jak niżej lub podobny.
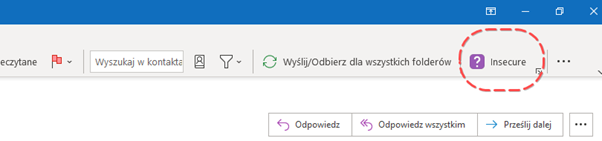
Aby w pełni uwierzytelnić naszą parę kluczy, musimy otworzyć dodatkowo klucz publiczny, otrzymany od drugiego odbiorcy i dodać go do Kleopatry.
Wystarczy uruchomić wcześniej wysłany klucz, podczas procedury wymiany kluczy.
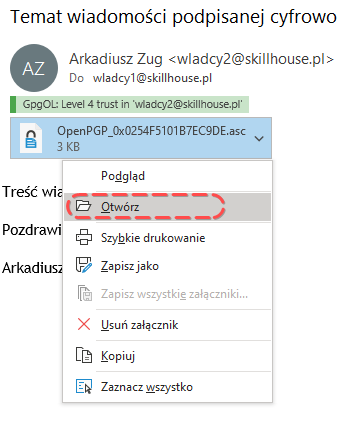
Aplikacja zapyta nas, czy chcemy go dodać do systemu.
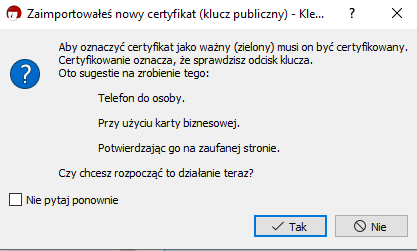
Odpowiadamy „TAK”
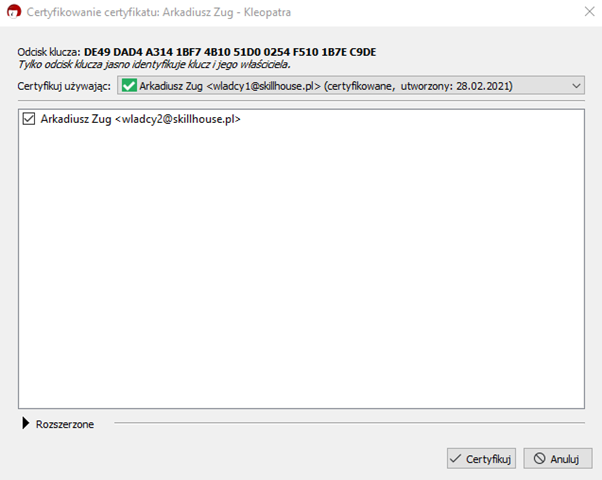
Tutaj klikamy na Certyfikuj. Aplikacja poinformuje o poprawnym procesie certyfikacji.
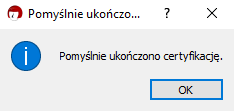
Teraz wróćmy do wiadomości e-mail zaszyfrowanej lub podpisanej cyfrowo w Outlooku.

Mamy zielony znaczek 4 poziomu. Po kliknięciu w znaczek, pokaże się nam podsumowanie.
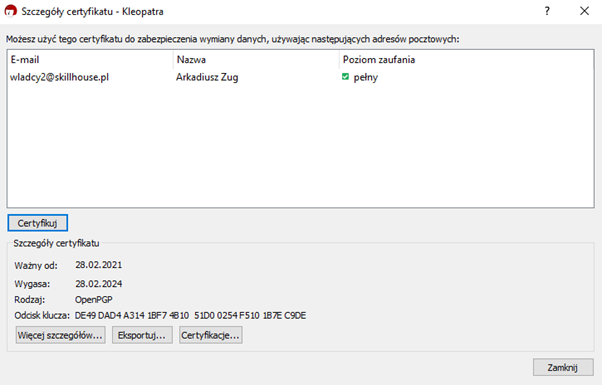
Podobnie będzie w przypadku szyfrowanej wiadomości.
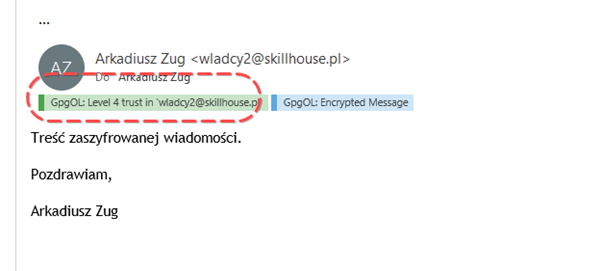
Podpisywanie i szyfrowanie w programie Outlook za pomocą OpenPGP
Procedura jest niemal identyczna jak w przypadku Thunderbirda, wygląda tylko nieco inaczej, ze względu na wygląd Outlooka.
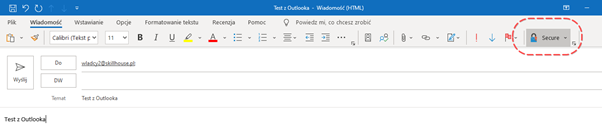
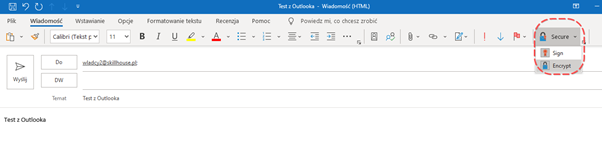
Za pomocą Sign (Podpisz) i Encrypt (Zaszyfruj) możemy podpisywać cyfrowo wiadomości e-mail oraz szyfrować ich treść.
Czy można stosować to rozwiązanie zamiennie w Outlooku i Thunderbirdzie?
Tak, można stosować to zamiennie w programie Outlook i Thunderbird. Będziemy mieli możliwość pisania, podpisywania, czytania i szyfrowania wiadomości. Zarówno jeden, jak i drugi program mając zaimportowane klucze będą mogły zamiennie korzystać z jednej pary kluczy.

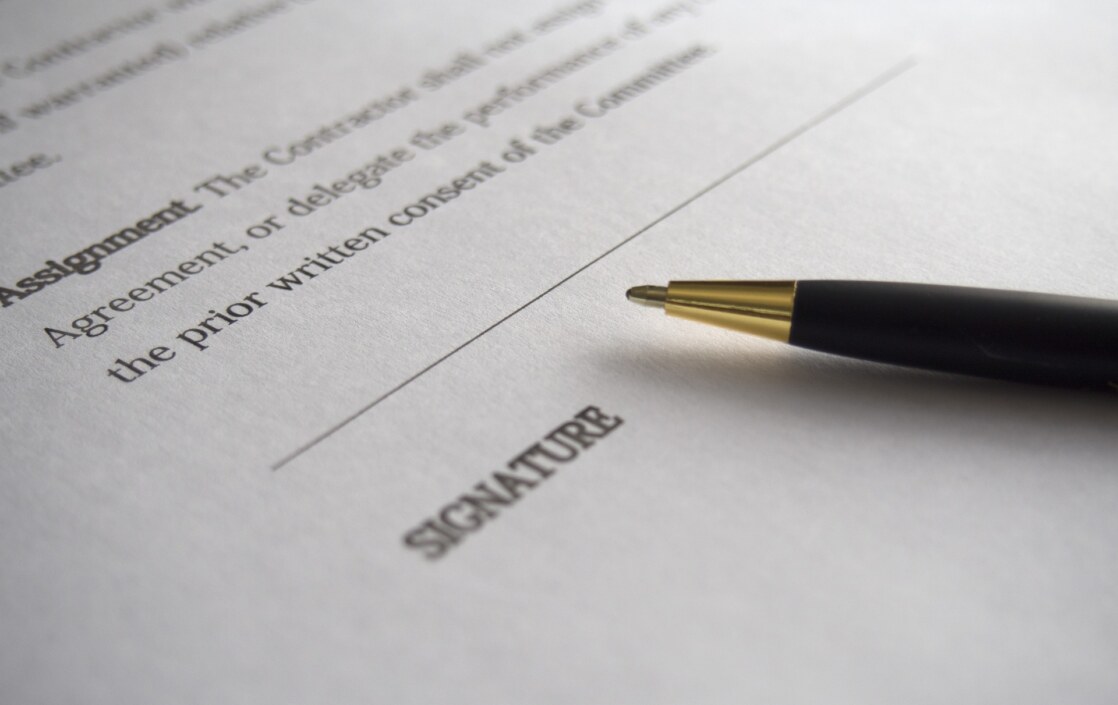
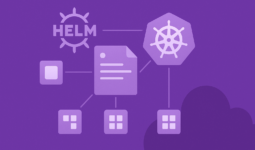

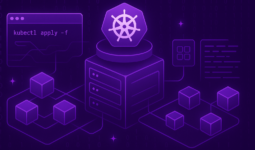
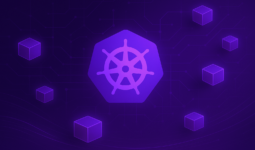
Zostaw komentarz
Musisz się zalogować lub zarejestrować aby dodać nowy komentarz.